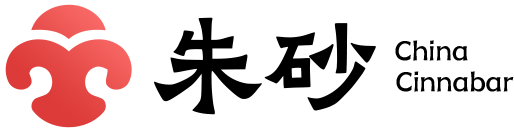Design Camera 是 Mac 上一款小巧但功能强大的应用,它可以让你用傻瓜式操作就能生成一份设计师级别的 App 产品宣传图或视频。
设计师级别的产品图轻松制作
像 OneScreen 等应用都可以给截图套壳并且加上花式的背景。在 Design Camera 中,你能自定义的内容就更多了,生成的产品宣传图看起来就像出自高级设计师之手,而你只需提供一张截图或是一段视频而已。
打开 Design Camera,将素材拖拽到窗口里,应用就会生成一张「朴素」的套壳图。Design Camera 支持 PNG、JPG、avi、mov 和 mp4 文件。我们还可以让 Design Camera 实时读取 iPhone 的屏幕,将 iPhone 连接至 Mac 后在窗口左上角点击「数据线」按钮即可。
颜色随你修改
Design Camera 会根据截图的颜色,推荐较为和谐的背景色供你选择,点击就能应用。另外我们还能修改 iPhone 外观颜色,除了预设的几种颜色外,打开取色板就能使用任意一种颜色。给 iPhone 加上阴影、调节阴影强度等功能也一应俱全。

视角随意调节
Design Camera 就像「一颗镜头」一样,可以灵活地从各个角度「拍摄」产品细节,这也正是应用取名的来源。在应用中,我们只要用鼠标按住并拖动,就能让 iPhone 360° 任意旋转;按住 ⇧Shift 滚动鼠标或使用触控板,就能放大 / 缩小视角;按住 ⌥Option 滚动鼠标或使用触控板,可以让 iPhone 在背景中平行移动。

应用右上角还有五个预设的镜头角度,点击它们就能让 iPhone 切换到指定的位置。正面效果能够展示全局的信息,底部视角和顶部视角比较酷炫,能够展示局部的放大效果。

导出轻松方便
如果你要将静态图片导出,点击窗口顶部的「Snapshot」即可。在右下角会生成缩略图后,你可以直接将它拖动到桌面或者 Keynote 等应用里。导出的图片拥有高达 3840×2160 的分辨率,在大多数场合中使用足够了。

更可怕的细节渲染
在应用右上角选择 Lens 页面,我们还可以修改「这颗镜头」的详细参数。我们可以修改焦点焦距等等参数,但最可怕的是 iPhone 背面玻璃对环境的反射图像也能修改,太强了。

大师级宣传视频轻松生成
借助新 Mac 的 Metal 渲染(2014 年中以后的 Mac 机型),用 Design Camera 生成一段大师级的 App 宣传视频也很容易。
使用预设视频效果很好
在应用窗口右上角切换到「Animation」页面,我们就能看到应用提供了四种预设的镜头角度,从近景局部的移动,到整台 iPhone 翻转旋转,视觉效果都非常赞。

手动视角也能调整
如果你对预设的视频镜头角度不满意,你也可以试试手动视角。它的操作也是再简单不过了。
- 首先调整好 iPhone 的起始角度,然后点击「Add current view」,应用右侧就会出现一张缩略图。
- 然后调整 iPhone 的角度,再点击「Add current view」,应用右侧出现第二章缩略图。
- 在缩略图上相互切换就能看到效果,这是应用通过自动补充间隔画面生成的动画。

将视频导出
Design Camera 将视频导出的操作与我们设想的渲染导出有点不一样。我们要先点击顶部「Record」按钮,然后选择视频角度并播放后,Design Camera 会将左侧窗口录下来生成一段视频,或者直接导出成 GIF 文件。
支持 Sketch
对于使用 Sketch 做应用高保真原型设计的团队,Design Camera 还有秘密武器。它可以读取 Sketch 文件中的各种图层、组件,并让它们形成悬浮效果(根据文件夹的上下层关系)。这个效果可以被做成静态图,也可以录制成视频,都相当酷炫。

软件兼容性:
OS X 10.12或更高版本
软件语言:
多国语言(Chinese/English)